Siehe dazu: Why My CHM File is not Displayed Correctly 4. Your CHM File is in a Restricted Internet Zone
Update 5 . März 2021:
- Auf Windows Server 2019 sind folgende Registry Einträge erforderlich (Windows Registry Editor Version 5.00):
-
[HKEY_LOCAL_MACHINE\SOFTWARE\Microsoft\HTMLHelp\1.x\ItssRestrictions]
"MaxAllowedZone"=dword:00000002 -
[HKEY_LOCAL_MACHINE\SOFTWARE\Wow6432Node\Microsoft\HTMLHelp\1.x\ItssRestrictions]
"MaxAllowedZone"=dword:00000002
-
- Ev. sind zusätzlich diese Einträge erforderlich:
-
[ToggleIeTrustedSitesHttpsCheckBox]
keyname=HKCU\SOFTWARE\Microsoft\Windows\CurrentVersion\Internet Settings\Zones\2
valuename=Flags
type=REG_DWORD
value=67 -
[ProFSTrustetSite]
keyname=HKEY_CURRENT_USER\Software\Microsoft\Windows\CurrentVersion\Internet Settings\ZoneMap\Domains\<server name>
valuename=file
type=REG_DWORD
value=2
-
Update 4. Juni 2019:
- bei Edition: Windows 10 pro, Version: 1809, Betriebssytembuild: 17763.503 hat die Anzeige der auf dem Netzwerk gespeicherten CHM-Datei nach dem Hinzufügen des Eintrages in die Registrierungsdatei (siehe 1B unten) wieder funktionert. Es sind keine zusätzlichen Massnahmen erforderlich.
- zum Anzeigen der Windows Version im Menü, Einstellungen, System, Info auswählen.
Seit einem Windows Update vom 8 Mai 2018 funktioniert der unten beschriebene workaround bei Windows 10 nicht mehr. Es erscheint nun die Meldung : Kein Zugriff auf Seite Vergewissern Sie sich, dass die Webadresse //ieframe.dll/dnserrordiagoff.htm# stimmt.
Dies kann auf zwei Arten gelöst werden:
I. mit einem Symlink:
Mit sogenannten Symlinks könnt ihr in Windows vorgaukeln, dass Programme, Dateien oder Ordner an einem bestimmten Speicherort liegen, obwohl sie ganz woanders gespeichert sind. Symlink ist die Kurzform für einen sogenannten Symbolic Link – eine symbolischen Verknüpfung. Zum erstellen:
- cmd Fenster als Administrator öffen
- Befehl mklink /D c:\MyHelp "\\myserver\help files" eingeben
II. mit dem Update vom 8. Mai 2018 eingespielten Dateien durch alte Versionen ersetzt werden:
- folgende Dateien von einem Windows 10 Geräte ohne April-Update kopieren:
Windows 10/2016
%SystemRoot%\System32\hhctrl.ocx *)
%SystemRoot%\System32\itircl.dll *)
%SystemRoot%\System32\itss.dll
Dies repariert den direkten Anruf der Hilfedatei über z.B. den Windows Explorer
%SystemRoot%\SysWOW64\hhctrl.ocx *)
%SystemRoot%\SysWOW64\itircl.dll *)
%SystemRoot%\SysWOW64\itss.dll
Repariert die Hilfefunktion in 32-Bit-Anwendungen, die eine CHM-Datei in der UNC-Umgebung aufrufen.
*) es ist nicht nötig diese Dateien auszutauschen
Die Windows 10 Dateien gemäss vorangehender Beschreibung (vor Update Mai 2018) können auch in der Datei: CHM_Win10.zip heruntergeladen werden. - Beim Versuch die Dateien zu ersetzen erscheint die Meldung "Sie müssen die erfoderlichen Berechtigungen vom "Trusted Installer" erhalten, um Änderungen an dieser Datei durchführen zu können."
- Um dies zu Umgehen muss der Besitz der Dateien vom Benutzer "TrustedInstaller" übernommen werden:
- Datei (z.B. %SystemRoot%\System32\hhctrl.ocx) markieren und aus Kontextmenü Eigenschaften auswählen
- Register Sicherheit, Knopf Erweitert
- Besitzer: Trusted Installer Ändern
- aktuellen Benutzer (mit Administratorrecht) hinzufügen und mit OK abschliessen
- Fenster "Erweiterte Sicherheitseinstellungen für "hhctrl.ocx" mit OK schliessen
- Fenster "Eigenschaften von hhctrl.ocx" mit OK schliessen
- Das Eigenschaftsfenster erneut öffnen, in Register Sicherheit wechseln
- Knopf Bearbeiten klicken
- Gruppe Administratoren auswählen
- Vollzugriff erteilen
- Mit OK und Ja und OK abschliessen
- gemäss Schritt 3 alle Dateien gemäss Schritt 1 ersetzen
- Registryeinträge gemäss nachfolgender Beschreibung (1a oder 1a) hinzufügen.
Lösung vor Update vom 8. Mai 2018
Wenn Sie in Windows 7 / 8 / 10 Windows-Hilfedateien, also Dateien im Format *.CHM, zentral auf einem Server oder NAS in ihrem Netzwerk gespeichert haben, kann es beim Aufruf Probleme geben.
Dann finden Sie zwar links wie gewohnt den Navigationsbaum, aber beim Anklicken eines der Themen erscheint die Meldung "Die Navigation zu der Website wurde abgebrochen":
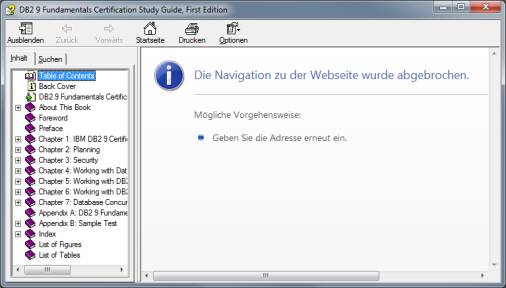
Die Ursache: Windows behandelt aus Sicherheitsgründen die Datei mit Vorsicht, weil Sie aus dem Netzwerk kommt und sperrt Skriptingfunktionen, die von der Hilfedatei benötigt werden. Wenn Sie diese Datei auf Ihre lokale Festplatte kopieren, erscheint dieser Fehler nicht.
Doch mit je einem Eintrag in der Registry und den bei den Vertrauenswürdigen Sites können Sie die CHM-Dateien auf Ihrem Speicherort im LAN belassen. Für den Eintrag in die Registry haben Sie zwei Möglichkeiten:
1a Manueller Eintrag in der Registry (Variante 1)
- Starten Sie "regedit" über das Eingabefeld im Startmenü.
- Navigieren Sie zum Schlüssel HKEY_LOCAL_MACHINE\SOFTWARE\Microsoft\HTMLHelp\1.x .
- Klicken Sie mit der rechten Maustaste auf den Eintrag 1.x und wählen Neu - Schlüssel.
- Geben Sie als Name ein "ItssRestrictions" (also I T S S ...).
- Klicken Sie auf den neu eingefügten Schlüssel mit der rechten Maustaste und wählen Neu - DWORD-Wert.
- Geben Sie diesem Eintrag den Namen "MaxAllowedZone" und setzen seinen Wert durch Doppelklick auf 2.
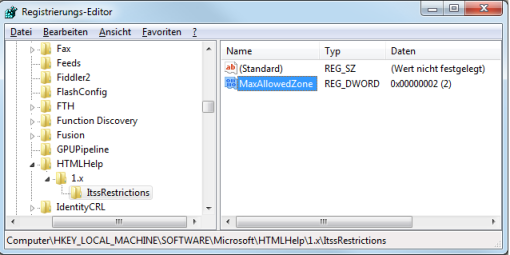
Damit haben Sie dem Hilfesystem mitgeteilt, dass es die notwendigen Funktionen für Server erlauben soll, die als vertrauenswürdig eingestuft sind. Nun müssen Sie nur noch Ihre Netzwerkserver entsprechend einstufen.
1b Eintrag mit Registrierungsdatei (Variante 2)
- Laden Sie die Datei CHM_Datei.zip (336 Byte) bzw für 64 bit Betriebssysteme CHM_DateiX64.zip (393 Byte) herunter.
- Entpacken Sie Datei CHM_Datei.zip und speichern Sie die Datei CHM_Datei_im_Netzwerk.reg auf ihrem Computer.
- Das Ausführen der Datei CHM_Datei_im_Netzwerk.reg erstellt den gleichen Eintrag in der Registry wie oben beschrieben.
2. Netzwerkserver als vertrauenswürdig einstufen
- Starten Sie die Internetoptionen aus der Systemsteuerung oder via Suchfeld im Startmenü.
- Gehen Sie zum Reiter Sicherheit und wählen als Zone Lokales Intranet aus.
- Klicken Sie auf Sites.
- Im Fenster Lokales Intranet klicken sie auf den Knopf Erweitert.
- Wählen Sie dort die Option Für Sites dieser Zone ist eine Serverüberprüfung (https:) erforderlich ab.
- Geben Sie den Servernamen (oder Namen des Netzwerkspeichers) auf welchem Leguma installiert ist mit vorangestelltem doppeltem Backslash, wie \\server ein.
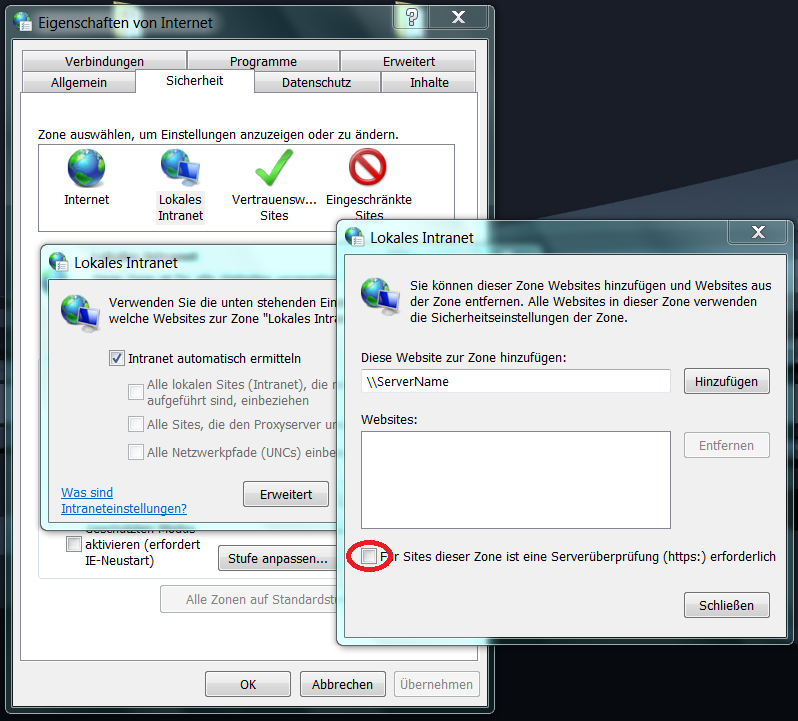
- Nach dem Hinzufügen erscheint der neue Eintrag im URL-Format, wie file://server.
- Schliessen Sie das Fenster.
Nun sollte ohne Neustart von Leguma der Inhalt der Hilfedatei korrekt angezeigt werden.
Falls der Aufruf der Hilfedatei nicht funktioniert unter Punkt 2 anstelle des Servernamens die IP-Adresse des Servers eingeben (\\192.168.20.202).
Weitere Informationen : http://support.microsoft.com/kb/896358 und

